一. 申请 Azure OpenAI API 使用资格
1.1 重点
- 需要使用企业邮箱,个人邮箱会被拒绝。这里的企业邮箱可以是个人域名下的邮箱,只要不是 @gmail.com, @yahoo.com, @hotmail.com 这些就好。
- 另外,原则上申请使用资格是代表 你自己的公司,所以最好不要使用非你控制的公司邮箱,至于会有怎么的后果我并不清楚,申请时请注意。
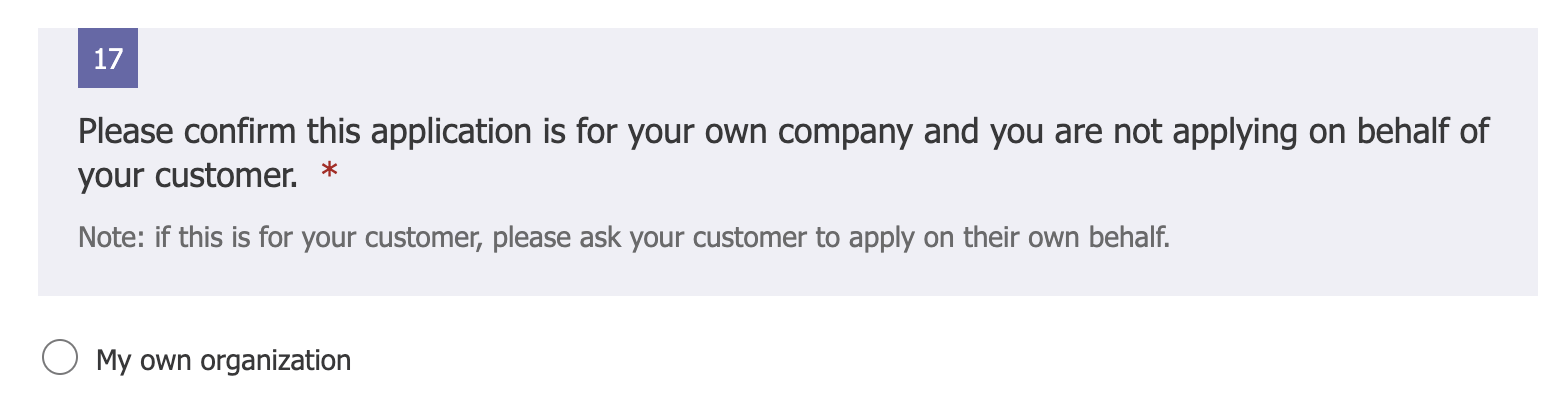
1.2 前置工作
除了准备企业邮箱,还需要准备好订阅 ID。
登陆 Azure,然后到搜索 ”订阅“ 即可看到订阅 ID,如果没有 “添加” 即可。
如果不是新用户,需要绑定信用卡。
如果是新用户,会默认分配一个 ”Free Trial“ 的订阅 ID,有效期为一个月。如果你申请的 Azure Open AI API 挂在试用订阅 ID 下面,记得升级试用订阅 ID 为正式订阅 ID,不然一个月到期后,试用帐号被删除,这个帐号下面的资源也会同步删除。
1.2.1 订阅入口
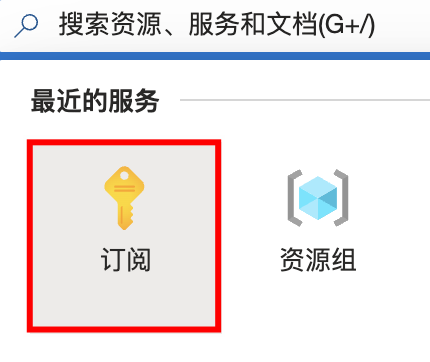
1.2.2在订阅列表中选择要部署的 ID
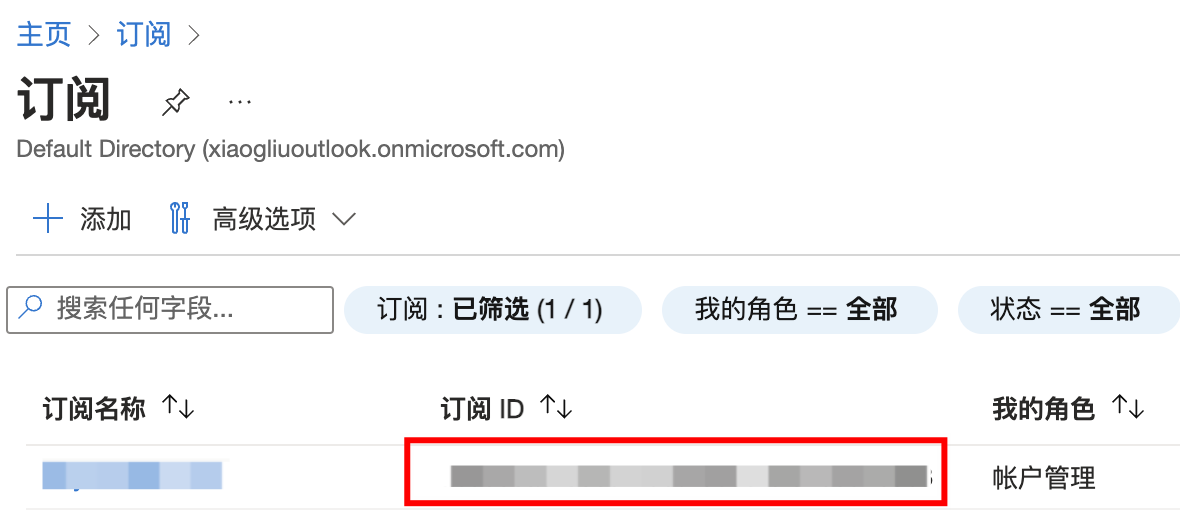
1.3 填写申请表
点击 Request Access to Azure OpenAI Service 进去申请页面,一般 24 小时会出结果。
但也有可能遇到进一步审核的情况,会让你提交更多企业资料。这种情况一般是因为你填的公司微软审核无法验证。
二. 部署 Azure Open AI
使用资格申请下来后就可以部署 Azure Open AI 了。
2.1 创建 Azure OpenAI 实例
搜索 ”Azure OpenAI“ 进入创建流程。
2.1.1 Azure OpenAI 入口
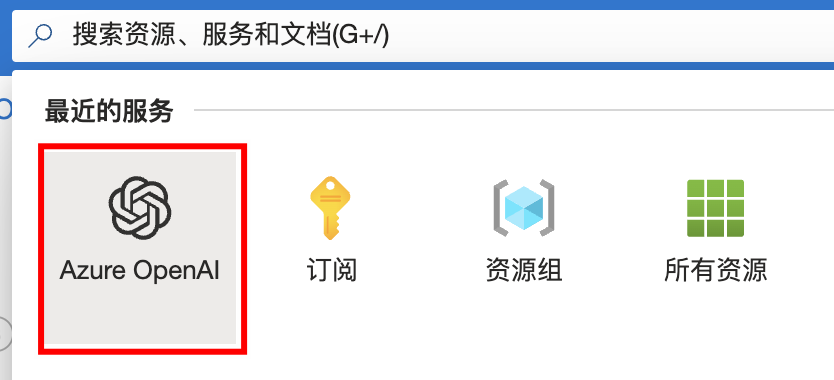
2.1.2 创建新实例
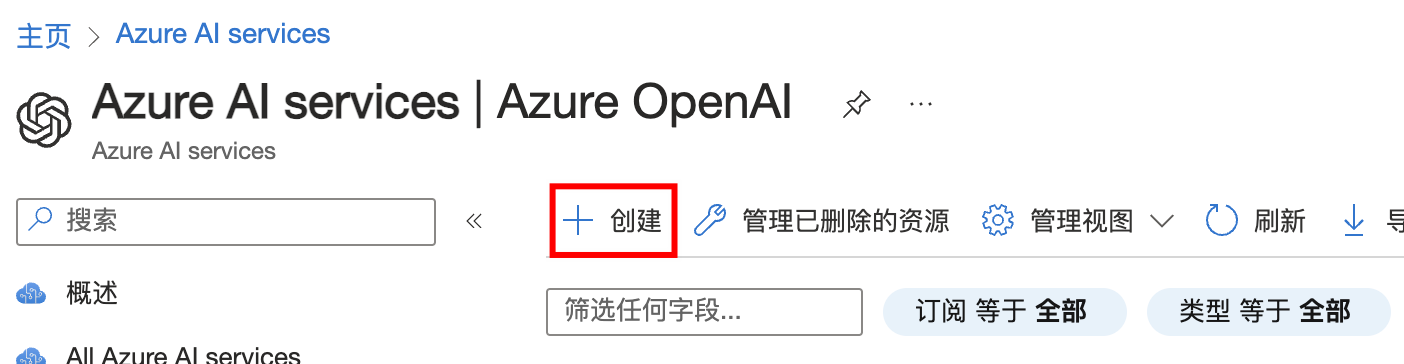
2.1.3 填写实例信息
实例信息中唯一需要关注的是实例区域的选择,因为不同区域 Open AI 的模型不一样。 比如现在(2023-12-09)如果你想在一个实例中同时部署 gpt-4-1106-preview 和gpt-35-turbo-1106 美国地区只有 West US 满足。点击 Azure OpenAI Service models 查看哪些区域有哪些模型。
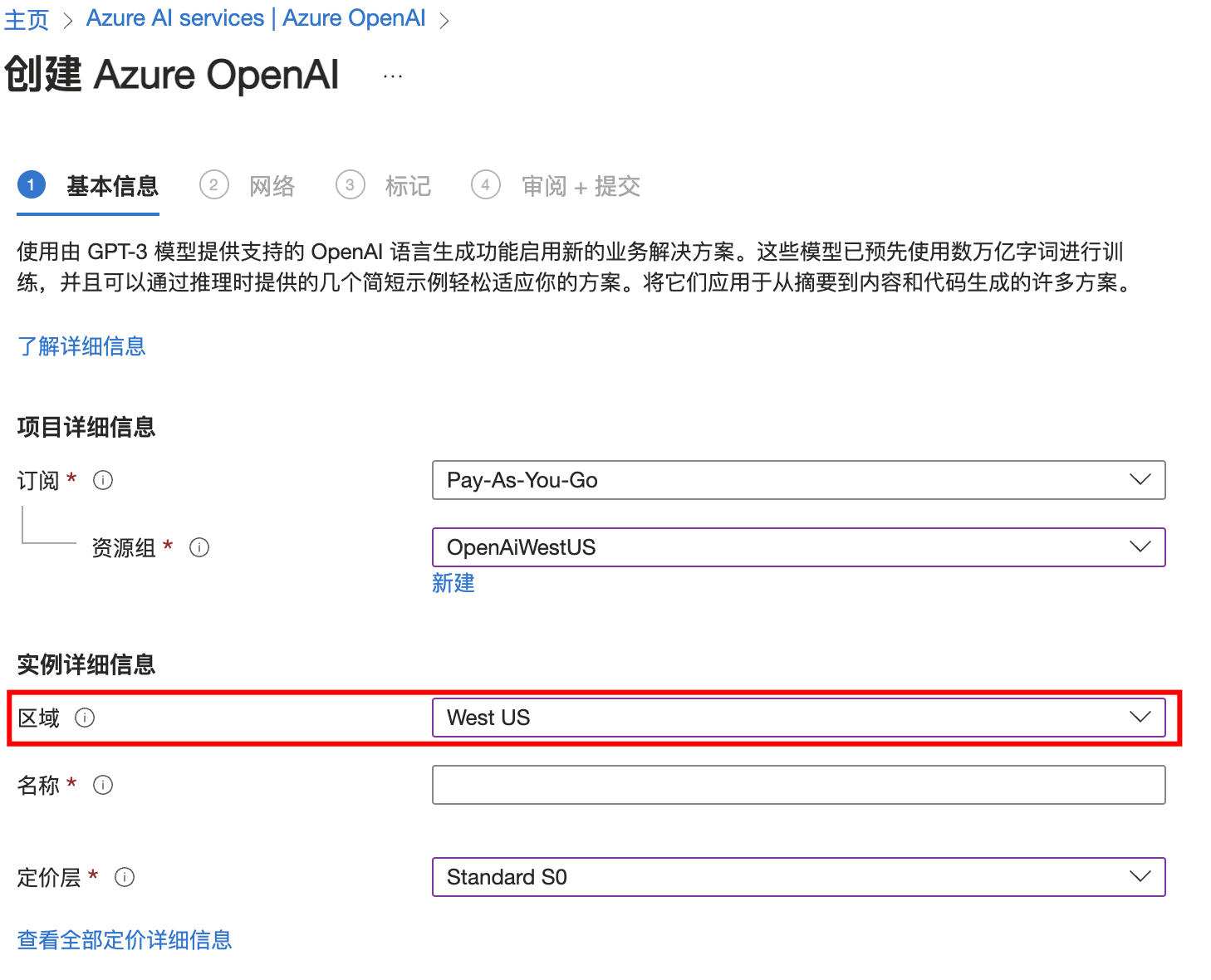
gpt-4-1106-preview即 GPT-4 Turbo,比 GPT-4 更强大并且价格更低。所以模型代码及价格
2.2 部署 Azure OpenAI 模型
创建 Azure Open AI 实例成功后,便可部署模型。
2.2.1 进入刚刚创建的实例
点击 “Create new deployment”
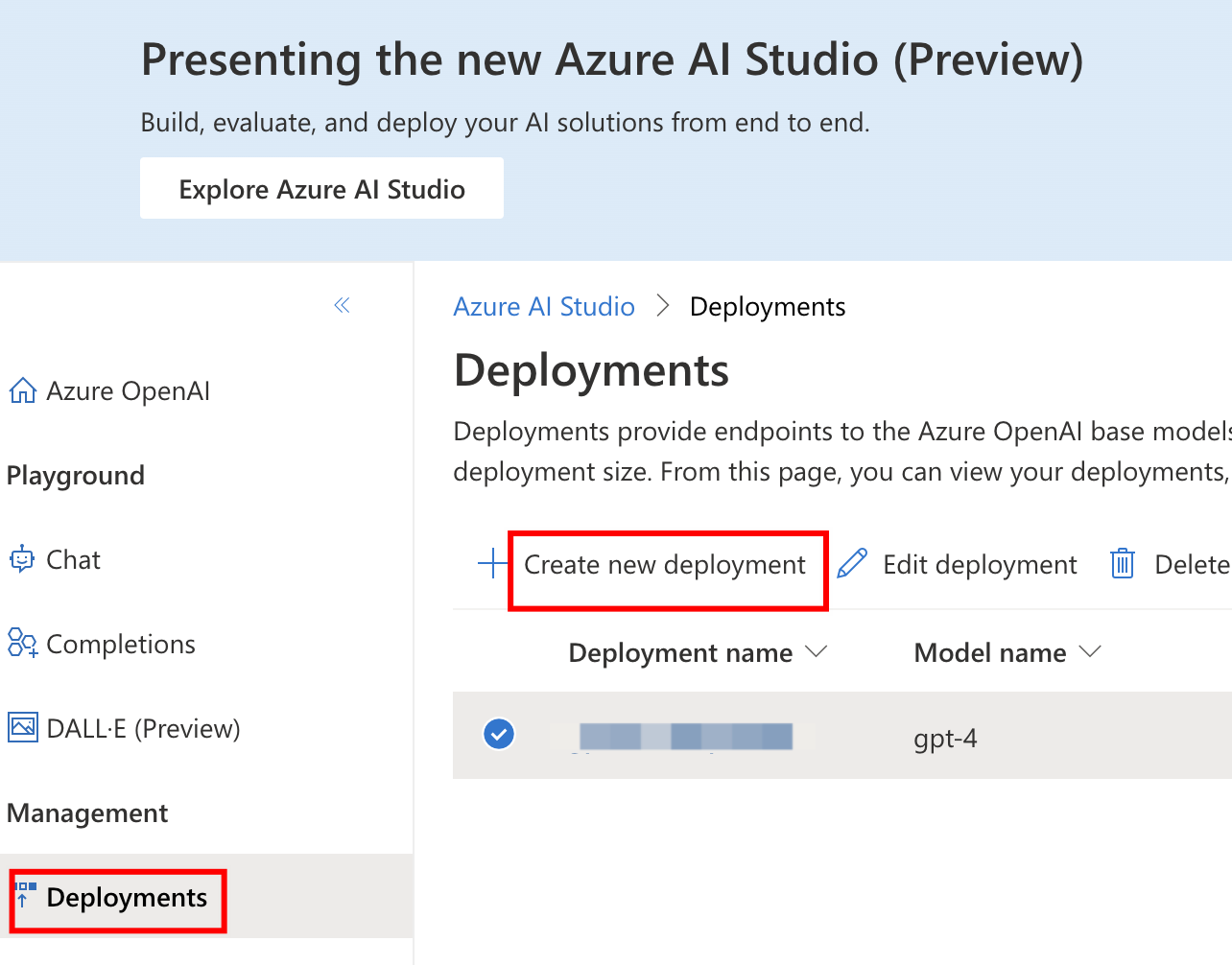
2.2.2 填写模型信息
填写模型信息后点击 “Create” 就可以创建模型了。
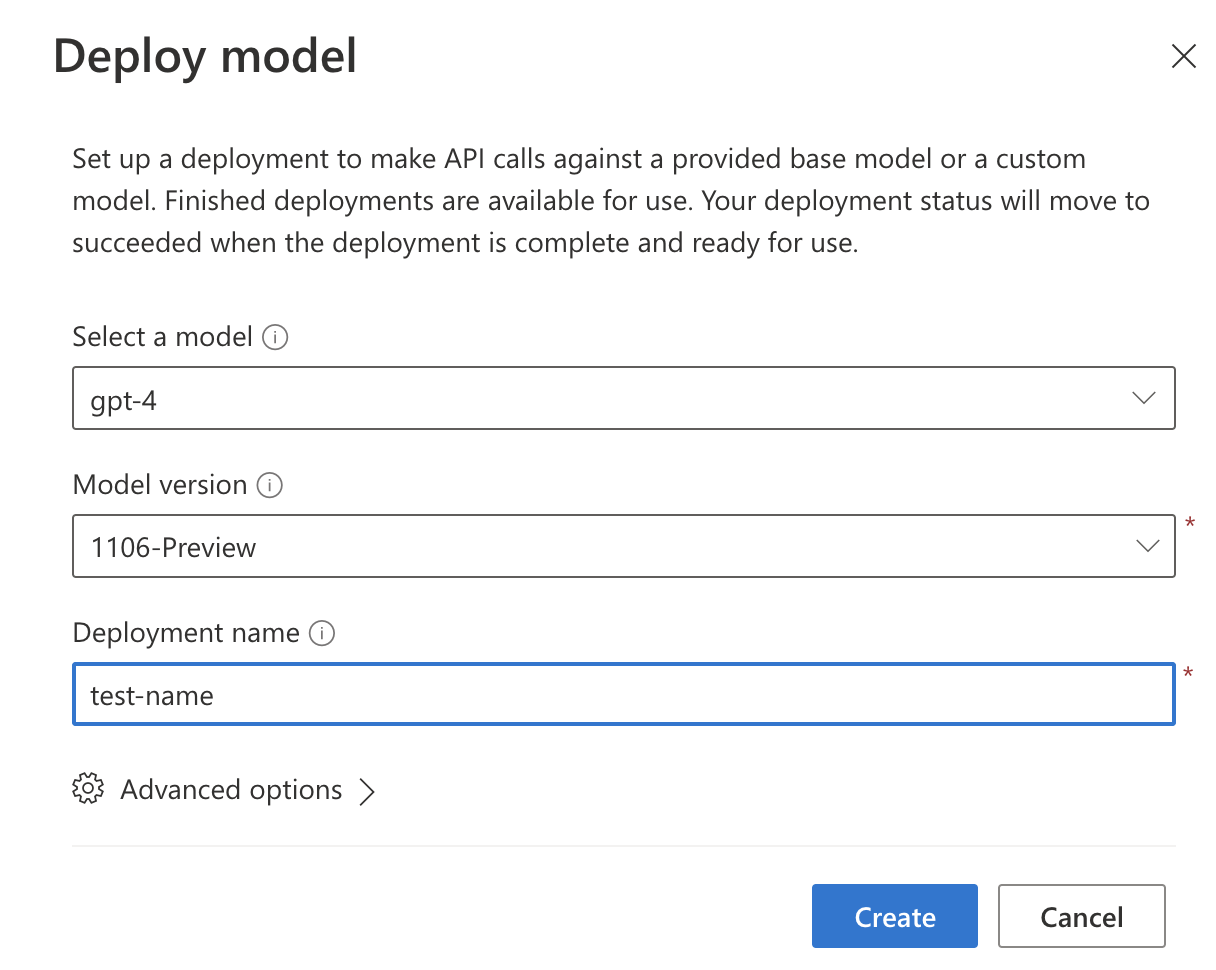
2.3 获取 Azure OpenAI API 信息
推荐从 Chat –> View Code 中获取这些信息
2.3.1 点击 ”View Code”
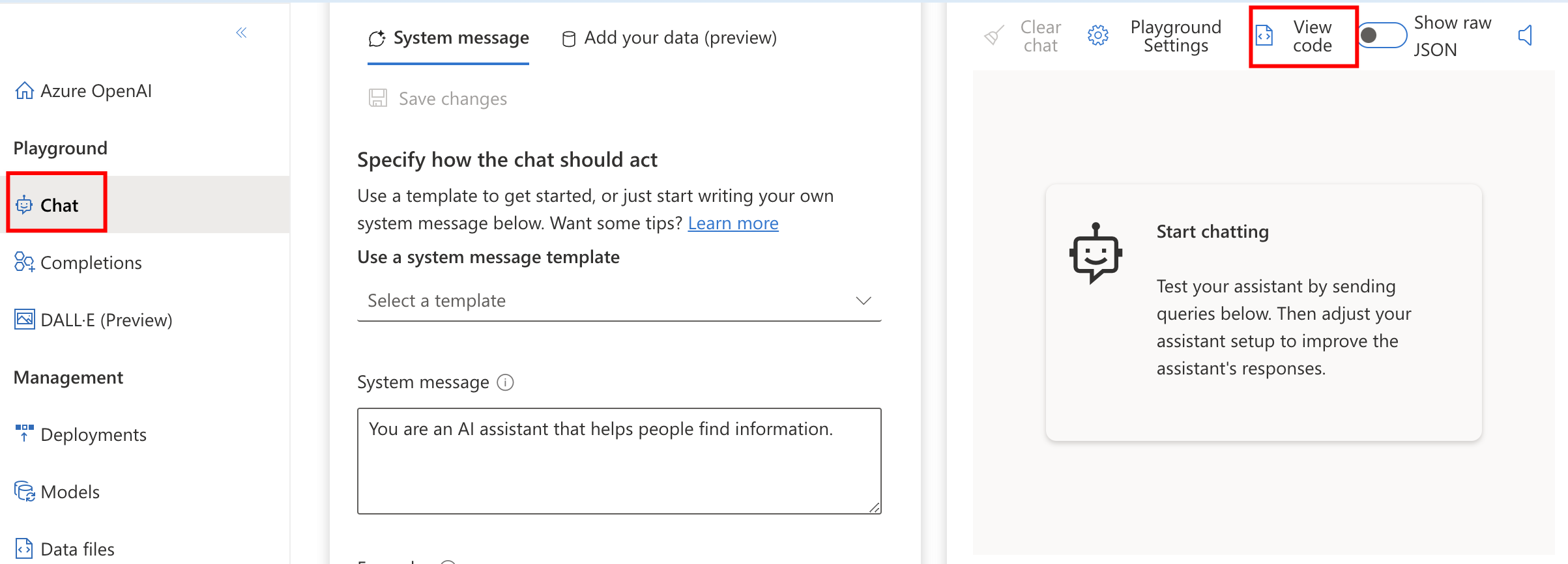
2.3.2 复制 Endpoint 和 Key,后面部署客户端时需要
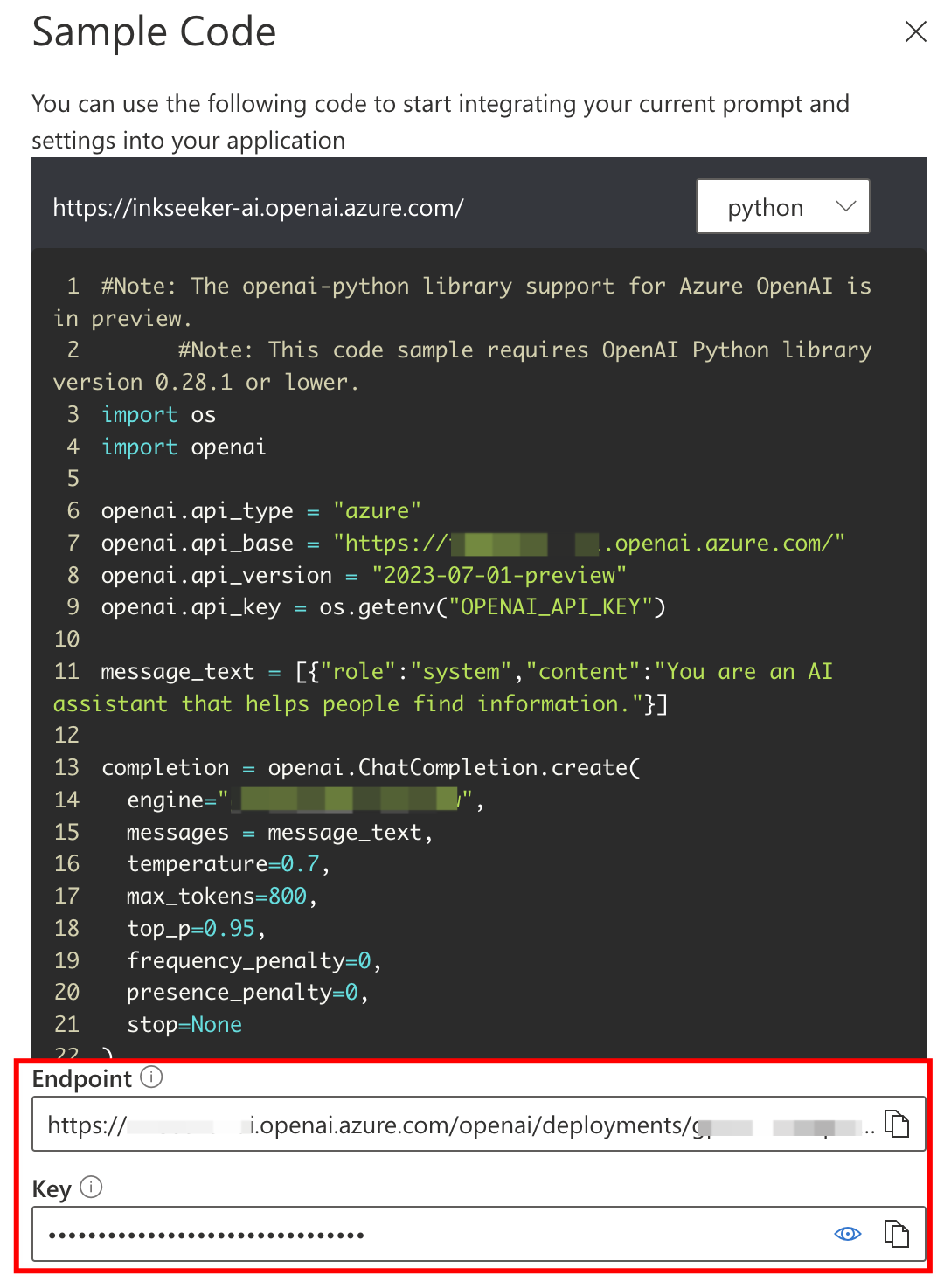
三. 部署客户端
3.1 开源客户端选择
目前有很多开源的 ChatGPT 客户端,我用的是 ChatGPT-Next-Web。
它支持多种部署方式,下面是以部署到私人服务器为例,介绍怎么通过 ChatGPT-Next-Web 部署 Azure OpenAI。
3.2 部署到私人服务器
ChatGPT-Next-Web 最开始只支持 OpenAI 的 API,从 2.9.11 版本开始,已支持 Azure OpenAI 的部署,不同 API 只需要配置对应的环境变量即可。
3.2.1 获取部署 Azure OpenAI 必要环境变量
- AZURE_URL (required):
https://{azure-resource-url}/openai/deployments/{deploy-name} - AZURE_API_VERSION (required): Azure API Version
上面两个变量都可以在上文提到的 Endpoint 中获取:https://{azure-resource-name}.openai.azure.com/openai/deployments/{deploy-name}/chat/completions?api-version={api-version}
不要直接把 endpoint 放到 AZURE_URL 中,AZURE_URL 只需要 endpoint 的一部分!
- AZURE_API_KEY (required): Azure API Key
3.2.2 非必要环境变量但最好设置
- CODE:在部署 Azure OpenAI 实例时我选择了外网均可访问,如果把 ChatGPT 客户端部署到服务器上,默认外网都可访问,设置 CODE 就给自己客户端加了一层密码,只有输入密码后才能使用。如果只在本地使用,该变量可忽略。
如果你部署的客户端外网可访问,这个密码务必设置为强密码,不然可能被爆破!
- HIDE_USER_API_KEY:这个参数决定用户是否禁止用户自己的 API key,对于 Azure OpenAI,用户数据它的 API key 也没用,设置为
1。
3.2.3 部署客户端
以 Linux 服务器为例,可使用 ChatGPT next web Docker 镜像 实现快速部署:
docker run -d \ |
上面命令中使用的是服务器 9000 接口,可根据你自己的配置灵活调整。
四. 客户端配置
4.1 配置 Auth
如果第三步部署成功,访问你的域名应该可以看到如下界面
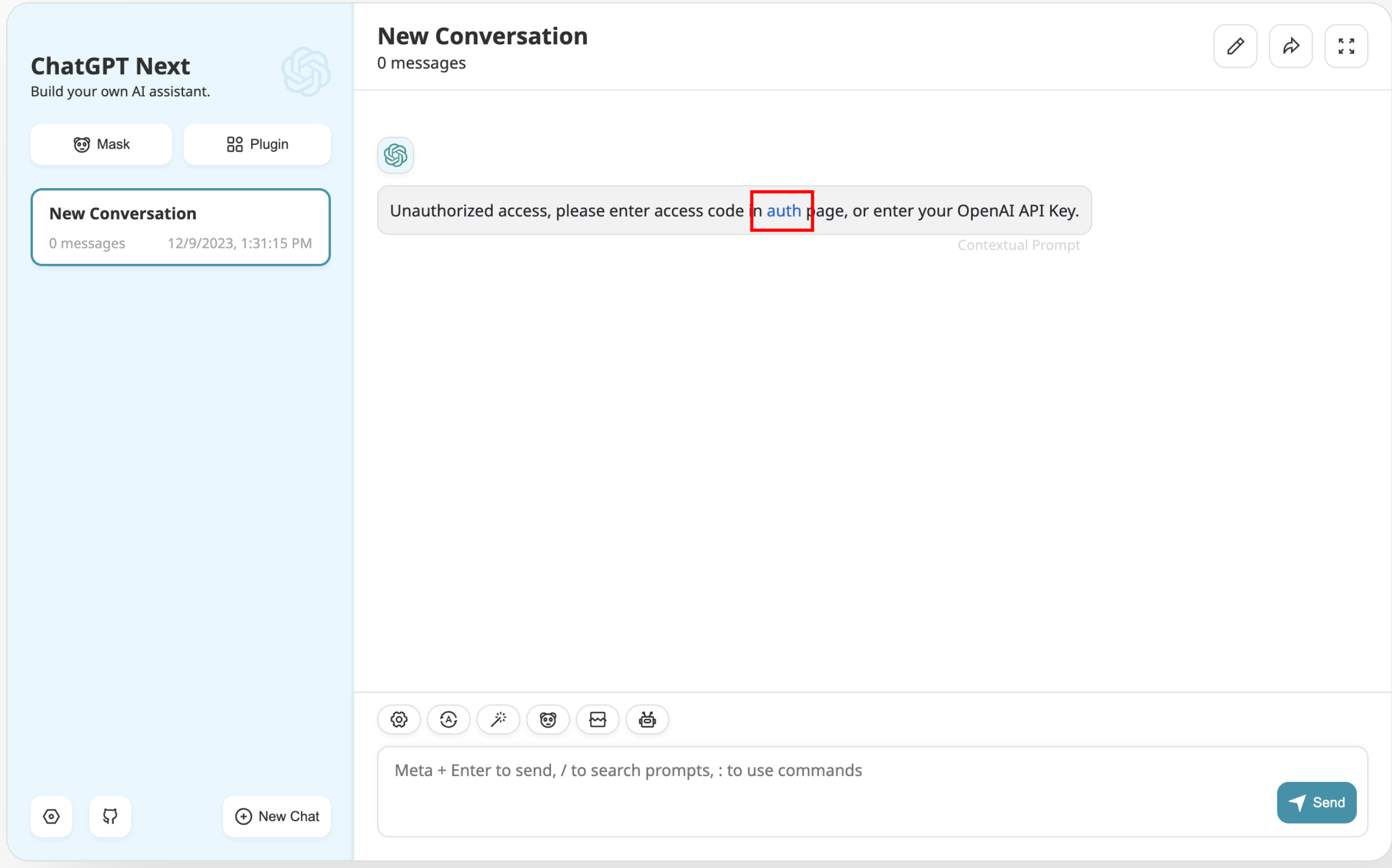
点击 auth,输入配置的密码(CODE)后就可以正常访问了。
4.2 聊天记录同步
聊天记录默认存储在本地,目前(2023-12-09)ChatGPT next web 支持 WebDAV 和 UpStash 两种同步方法:
- WebDAV:如果你有外网可访问的 WebDAV,推荐这种同步方法;
- UpStash:如果你没有外网可访问的 WebDAV,可以直接使用 UpStash,免费版本就够用了。UpStash 的同步配置过程请看 ChatGPT next web 文档 synchronise-chat-logs-cn.md